AWS에서 생성한 인스턴스 XShell로 접근하기
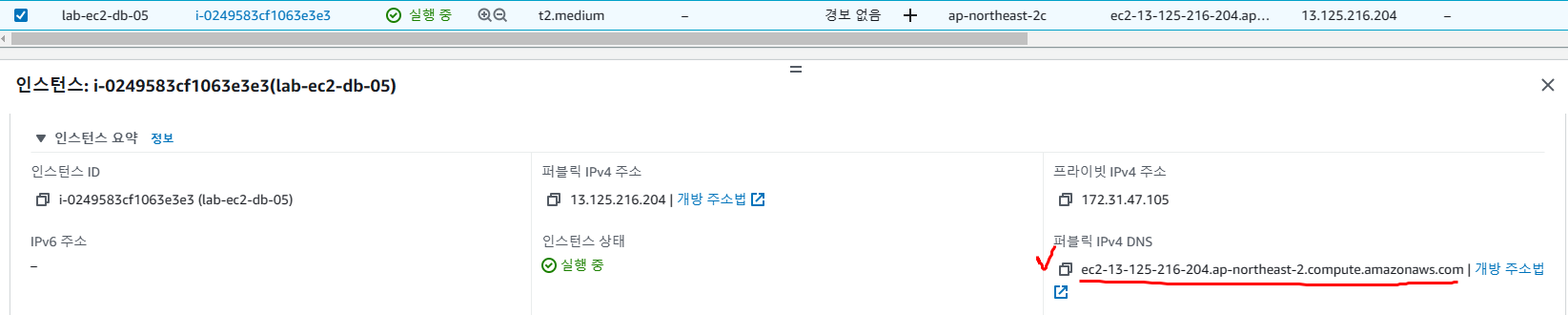
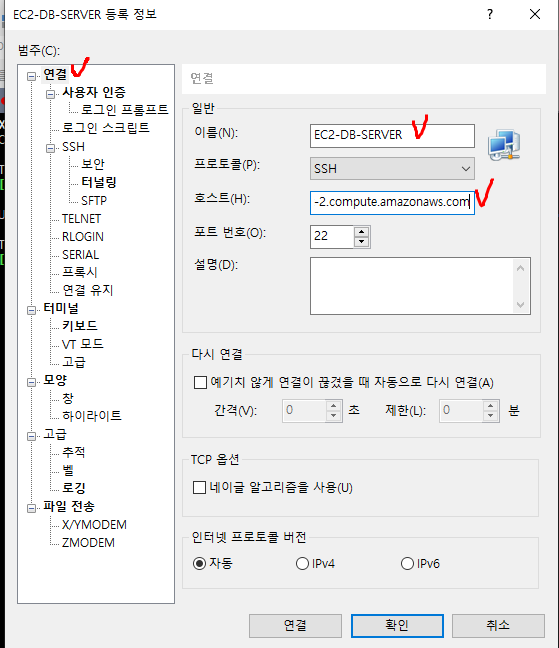
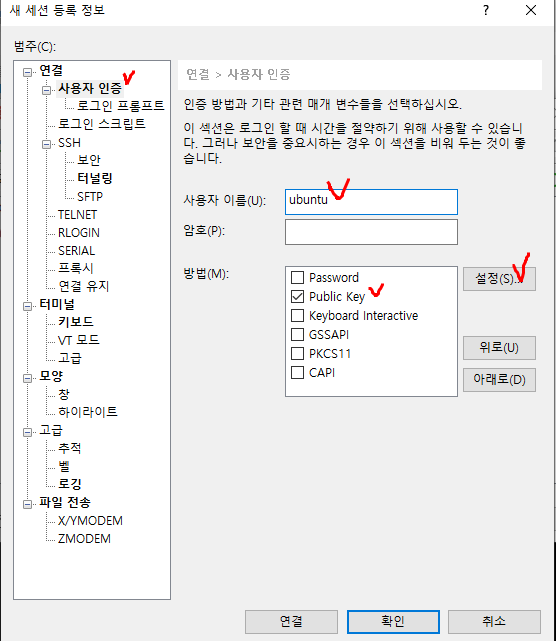
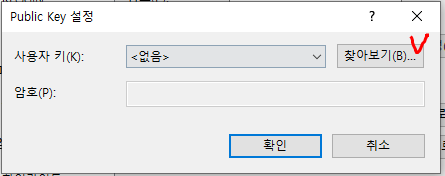
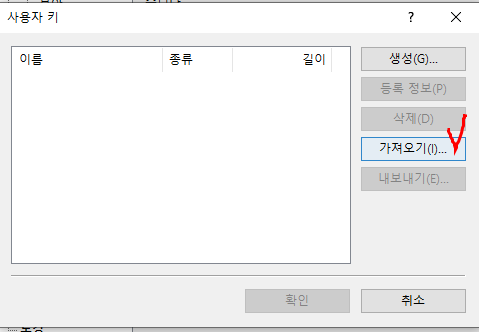
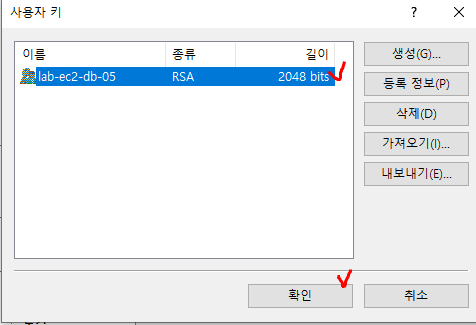
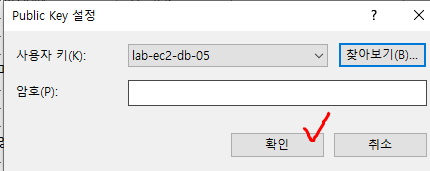
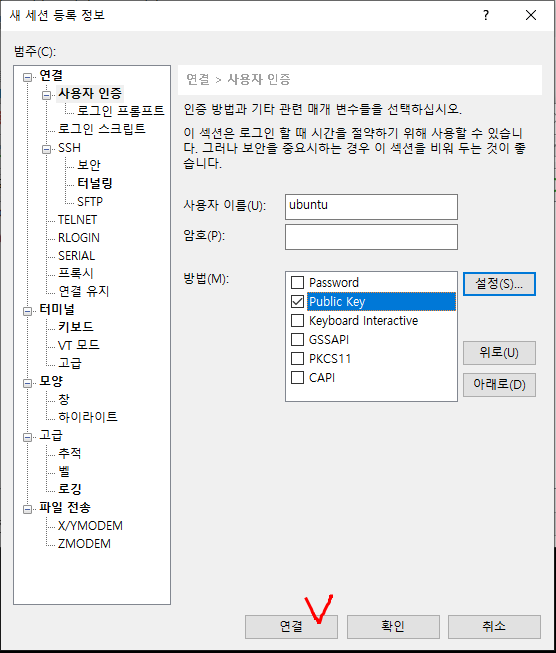
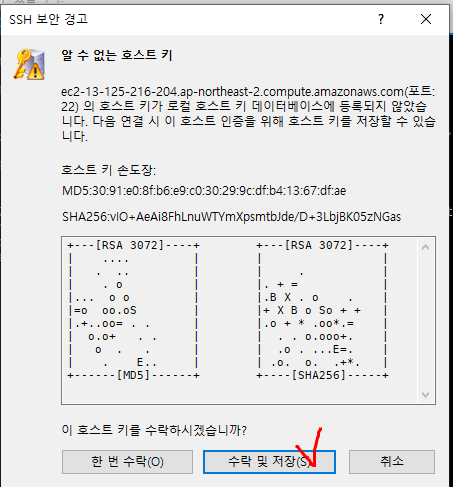
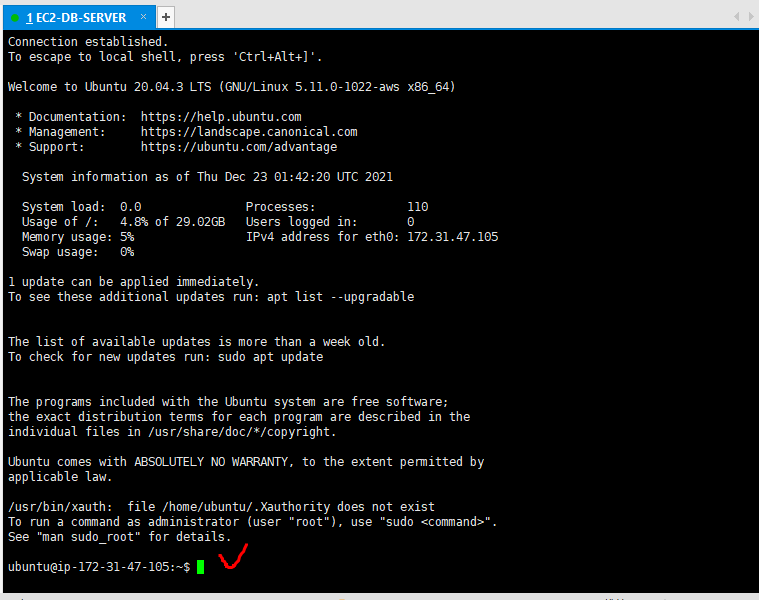
AWS에서 인스턴스만 구매해서 DB 직접 설치하기
AWS에서도 DB를 제공하지만, 이러한 PaaS를 구매해서 사용하면 비용이 더 비싸다.
그래서 인스턴스만 구매한 다음, laaS에서 db를 직접 설치하는 것도 가능하다.
이제 인스턴스는 설정했으니, mysql을 설치해보자
mysql 설정
$ sudo apt update
$ sudo apt install wget
$ wget https://dev.mysql.com/get/mysql-apt-config_0.8.12-1_all.deb
$ sudo dpkg -i mysql-apt-config_0.8.12-1_all.debwget
리눅스에서 text방식으로 웹페이지의 내용을 받을 수 있는 기능
wget [웹사이트 주소]
웹사이트 주소에서 파일을 다운로드하여온다.
dpkg -i [설치할 파일]
다운로드해온 파일을 서버에 설치해준다.




$ sudo apt-get update다시 업데이트해주면 5,7 버전이 업데이트되는 걸 확인할 수 있다.
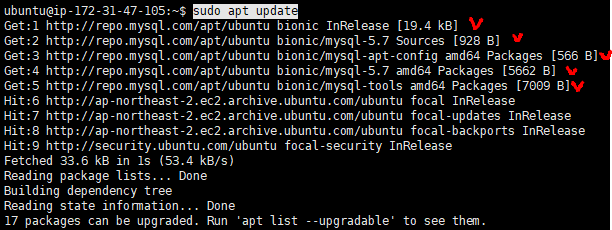
$ sudo apt-cache policy mysql-server🔼 로컬 캐시 중에 mysql에 관련된 캐시만 선택해라
$ sudo apt install -f mysql-client=5.7* mysql-community-server=5.7* mysql-server=5🔼 mysql-client=5.7* mysql-community-server=5.7* mysql-server=5
이거로 시작하는 목록을 가져와야 한다.
$ sudo mysql_secure_installation🔼 기본 보안 명령어
myqsl보안에 관련된 설정을 할 수 있다.


관리자 비밀번호를 적고 엔터
각 질문에 대한 설명은 여기
All done! mysql설치 완료이다.
mysql에 모든 ip가 접근할 수 있도록 설정 바꿔주기
~$ cd /etc/mysql/mysql.conf.d
/etc/mysql/mysql.conf.d$ ls
mysqld.cnf
/etc/mysql/mysql.conf.d$ sudo nano mysqld.cnf
/etc/mysql/mysql.conf.d$ cat mysqld.cnf🔼 mysqld.cnf파일을 에디터에서 켜준다.
# bind-address = 127.0.0.1
bind-address = 0.0.0.0🔼 localhost에서만 접근이 가능한 게 아닌, 모든 ip에서 접근 가능하게 수정하자
$ sudo systemctl restart mysql
$ sudo systemctl enable mysql🔼 mysql을 재시작하기
$ sudo systemctl status mysql🔼 active라고 뜨면 정상적으로 설치가 된 것이다.
